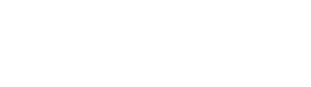1.以下バナーをクリックしてください
2.今すぐお申し込みボタンをクリック
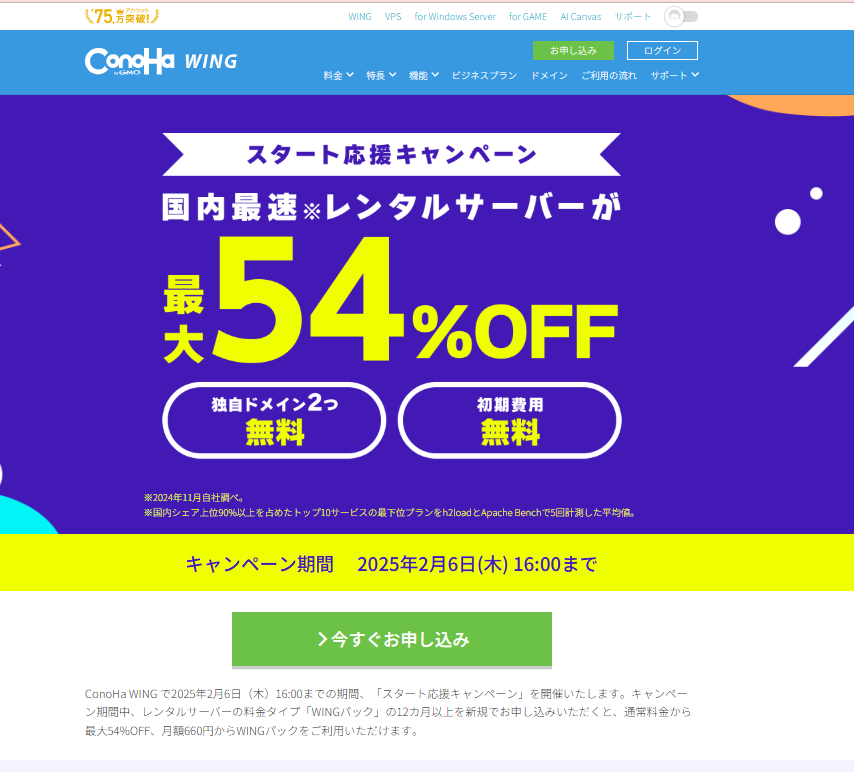
3.初めてご利用のエリアより、メールアドレスとパスワードを入力し、今すぐアカウント登録を押します
以下はメモをしてください。
| サーバーConohaへのログインメールアドレス | |
| サーバーConohaへのログインパスワード |
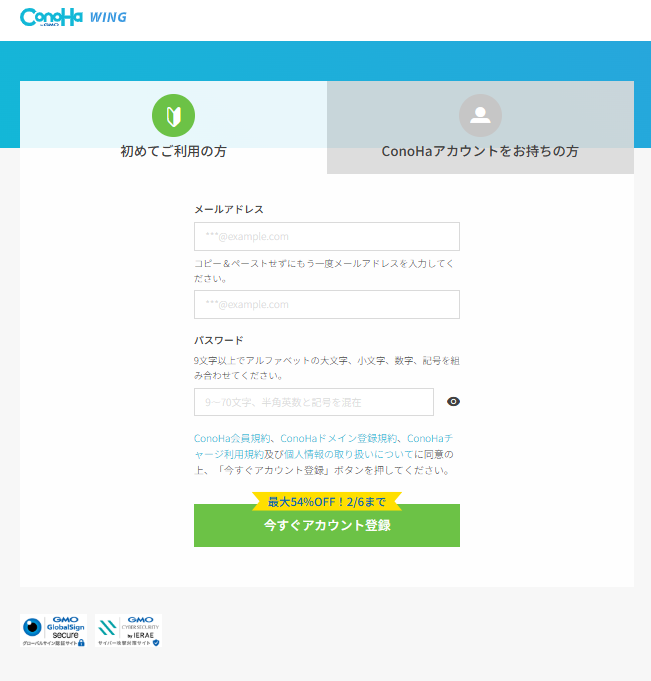
4.WINGパックから契約期間、プランなどを選びます
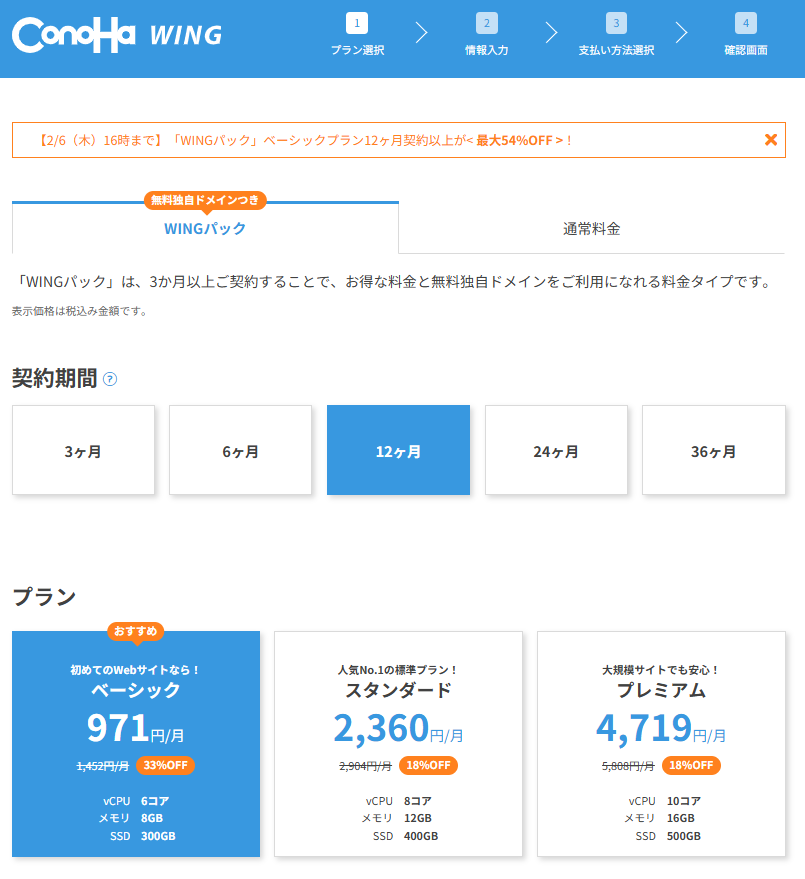
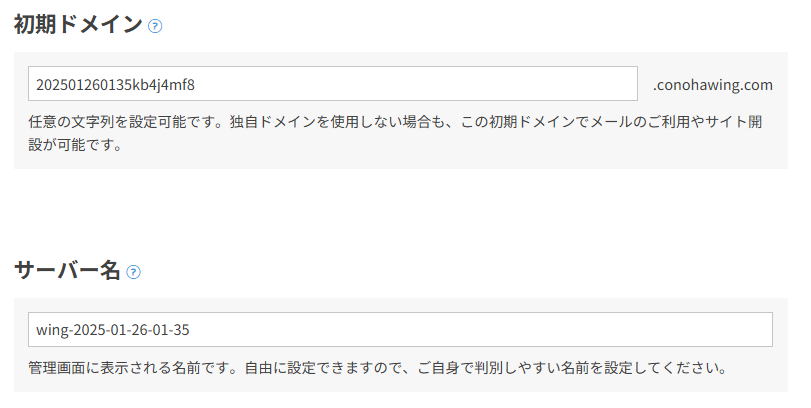
| 内容 | 設定内容 | 説明 |
| 契約期間 | 12か月以上をおすすめします | サーバー契約の期間です |
| プラン | Wingパックのベーシック | サーバー契約のプランです |
| 初期ドメイン | デフォルトのままでいいです | サーバー契約の初期ドメイン(基本は利用しません) |
| サーバー名 | Wing-会社名 | サーバーへの接続時の名前で利用 |
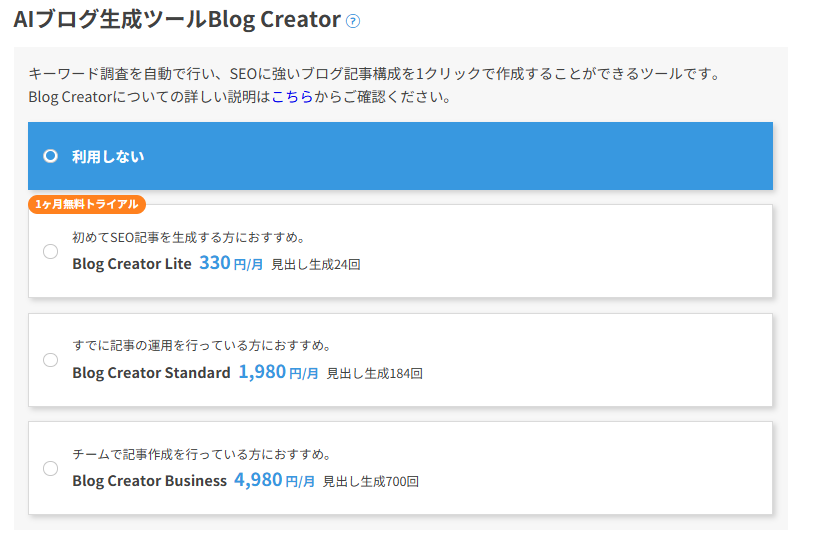
| 内容 | 設定内容 | 説明 |
| AIブログ生成ツール | 利用しない | ブログ生成ツールです |
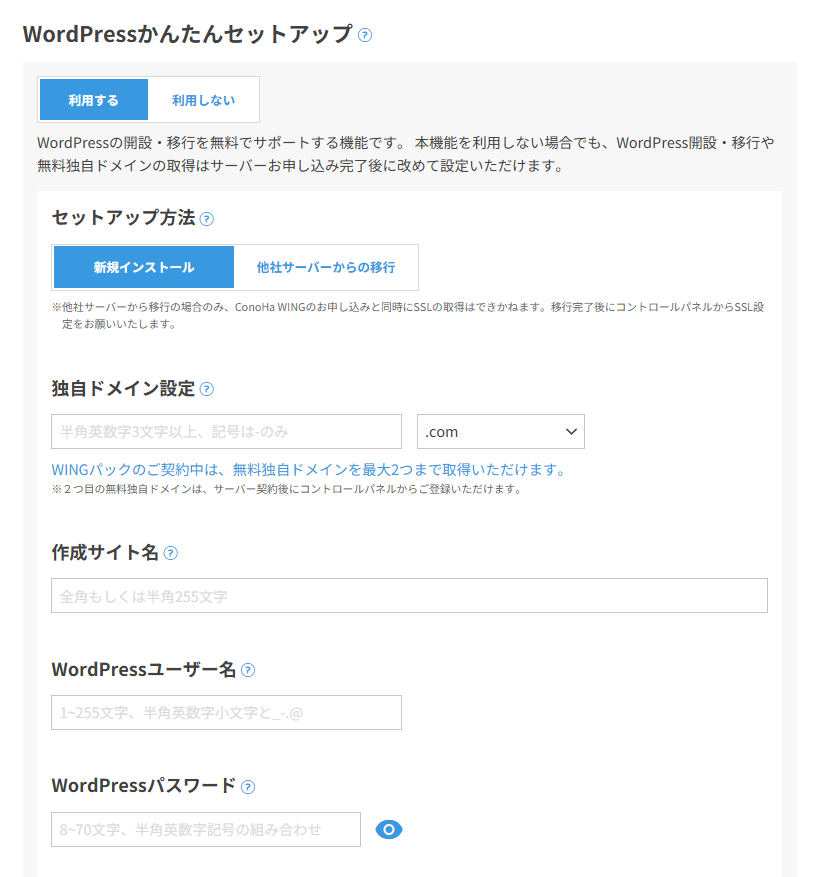
| 内容 | 設定内容 | 説明 |
| セットアップ方法 | 新規インストール | WordPressを新規か、他社サーバーか |
| 独自ドメイン設定 | 取得するドメイン名を入力 | Webサイトで利用するドメイン |
| 作成サイト名 | 任意のサイト名 | サイトタイトル(サイト名)は、「検索エンジンの検索結果」に表示されます。 ユーザーに覚えてもらいやすい名称にするとともに、そのWebサイトがどんな情報を発信しているのかをイメージしやすいものにしましょう。こちらは後から変更することができます。 |
| WordPressユーザ名/パスワード | 任意の設定をしてください | 後ほどホームページ更新時に利用します |
以下はメモをしてください。
| WordPressユーザ名 | |
| WordPressパスワード |
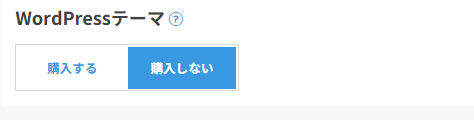
| 内容 | 設定内容 | 説明 |
| WordPressテーマ | 購入しない 0円のものを選択 | 利用するテーマがあれば購入する |
| クイックテンプレート | 設定しない | 初期テンプレート |
5.画面右側に出る、以下から次へを押す
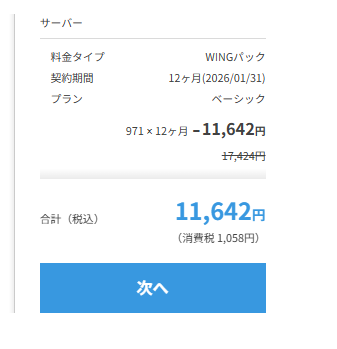
6.個人・法人を選択し、お客様情報を入力し、次へを押す。
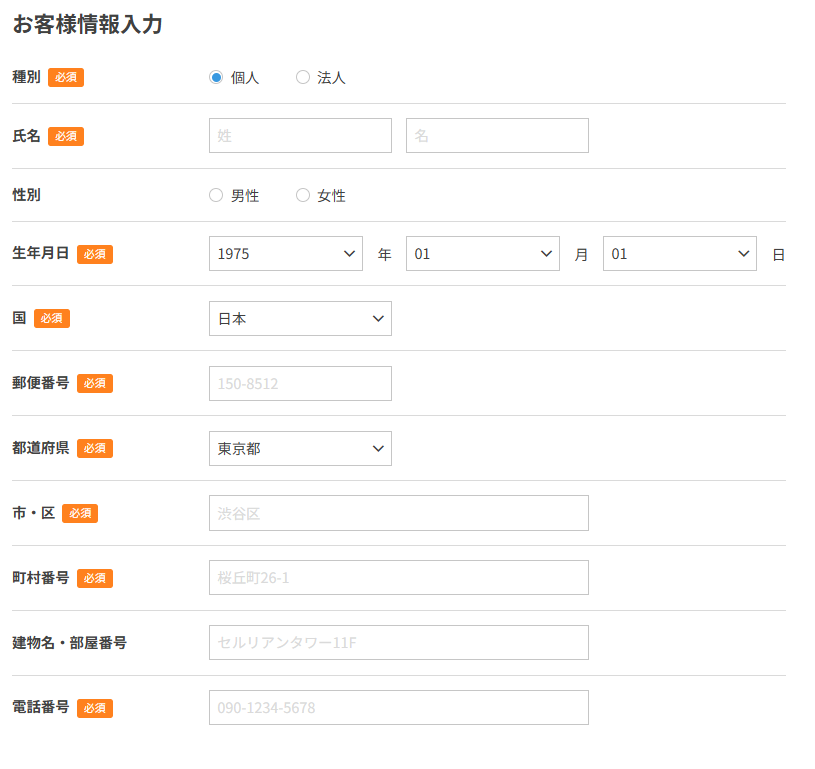
7.電話番号の認証を行う
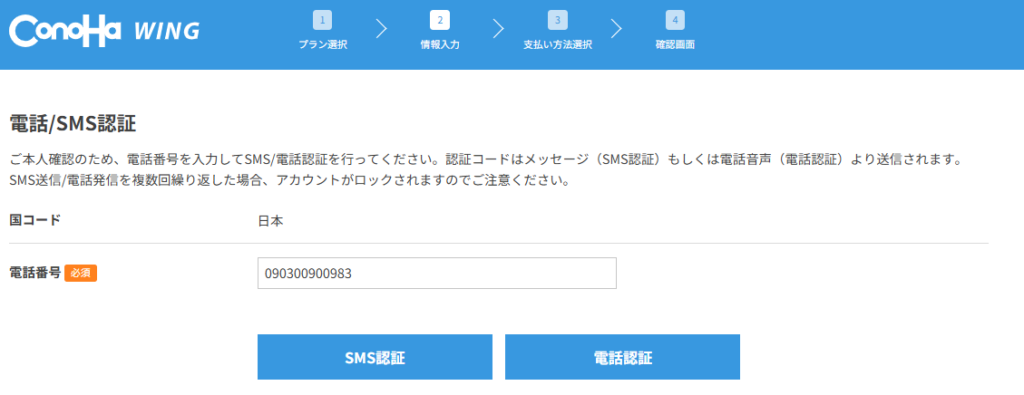
8.支払い情報を入力し、次へを押す
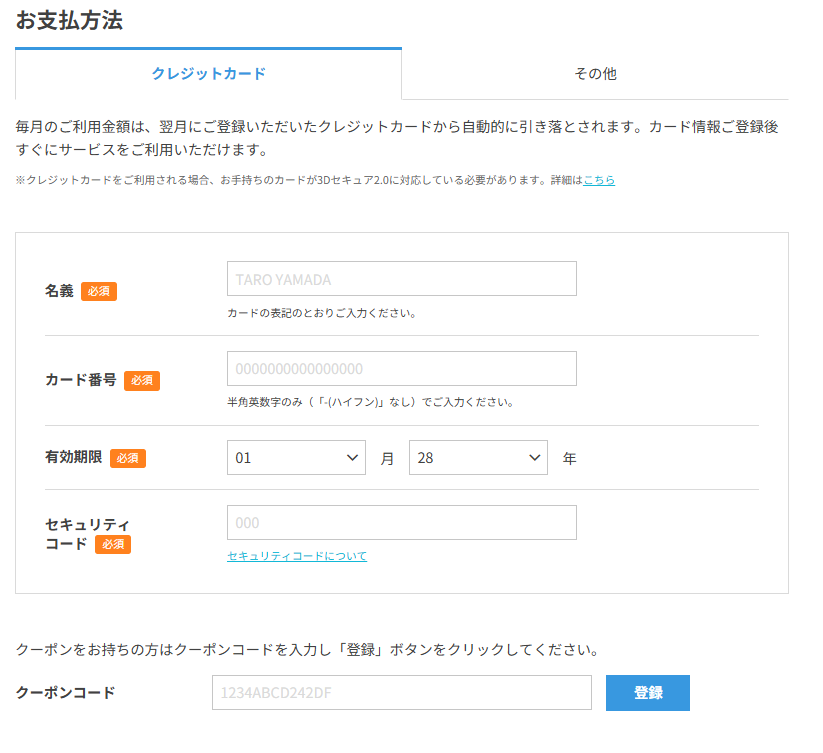
9.確認画面が表示されるので、内容を確認し、ページ下のお申込みボタンを押す
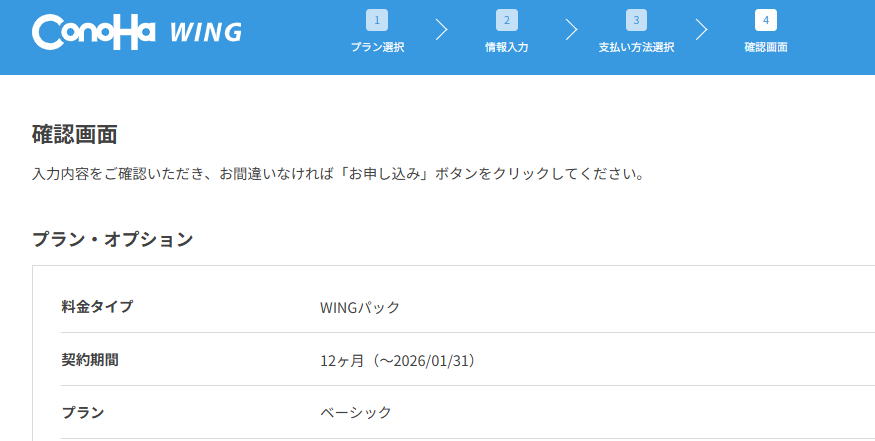
・・・
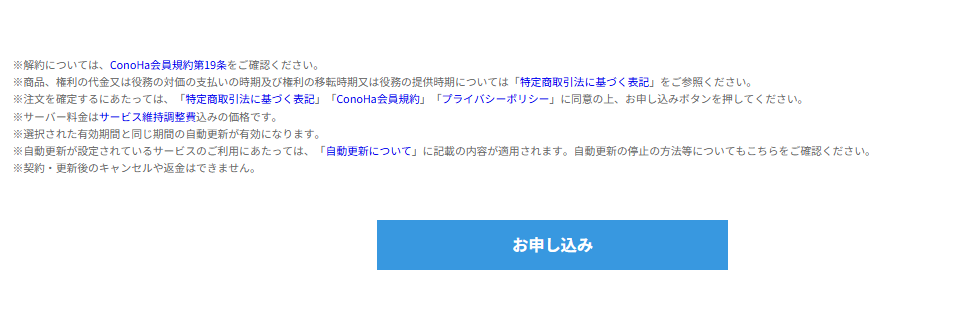
10.これにて終了です。サーバーのインストールなどが進みます。
以下情報を弊社の担当者までご連絡ください。
手順3のサーバーConohaへのログインメールアドレスとパスワード
手順4のWordPressのユーザ名とパスワード
こちらの情報をお借りして、弊社にて各種設定、ホームページの導入を実施させていただきます。